우선 캐드를 다룰줄 알아야 한다는 조건이 있습니다. 스케치업을 사용하시는 분들이 이제 회사를
나가기 시작하신 분들과 학교를 다니시는 분들인데.. 캐드는 절대적으로 하실줄 알아야 합니다.
캐드를 하지 못하는데 스케치업을 배우시는것보단 그시간에 캐드를 먼저 배우시는게 좋습니다.
이건 너무나 당연한것입니다. 건축과 학생이 캐드를 못하는건.. 정말 챙피한 일일수도 있을정도
이니까요.. 군인이 총을 못쏘는것과 같습니다.
우선 캐드를 띄워보도록 하죠..( 라인 긋는거 배우고 이런거 생략하겟습니다. ^^)
그리고!! 중요한 부분입니다. 지금 아래의 내용은 내외부를 모두 작업 할때를 기준으로 하고있습니다. 만약 외부만 보여주실거면 입면도만으로 작업하는것이 빠릅니다. 하지만 아래는 내부와 외부를 모두 만들기 때문에 평면도를 올리고 있는것입니다. ^^ 외부만 표현하면 일은 훨씬 빨라지지요
 
이제 이렇게 간략하게 벽체선만 남습니다. 위에서 말씀드린대로 도면 작업 없이 바로 스케치업 하실꺼면 이정도로 표현을 해주셔야 합니다. 벽체두깨는 상관 없지만 그룹을 만들어 주기 위해서 이렇게 벽체를 표현해 주는것이 좋습니다. 물론 입면도가 작성 되셧다면 바로 입면도로 작업 하셔도 됩니다. 이제 저상태에서 폴리라인을 잡습니다. 이것은 라인으로 묶여 있는 부분을 선택해서 하나의 선으로 공간을 만들어 주는것인데요.. 캐드 사용하시는분들도 잘 안쓰시기 때문에 모르시는 분들도 간혹 있습니다.
단축키 "bo" 를 누르시면(단축키는 기본쎄팅입니다.)

위와 같은 창이 뜨게 됩니다. 그러면 오른쪽 상단에 피크포인트를 클릭후 라인으로 공간이 만들어진곳을 클릭하고 오케이를 누르면 하나의 그룹으로 잡히게 됩니다. 한혹가다가 실폐했다는 창이 뜨는데 이것은 선의 한부분이 열려 있거나. 화면상에 안들어왔을대입니다.
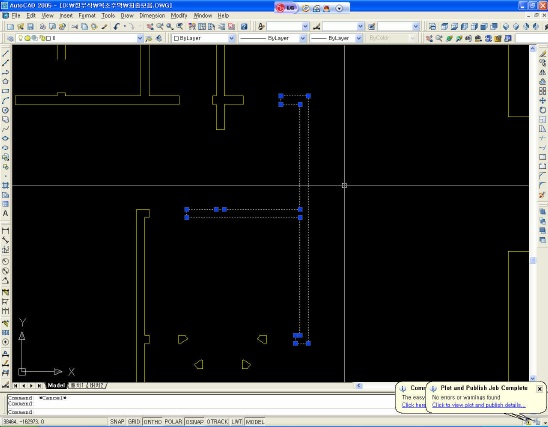  
이렇게 불러들인 부분들은 그룹으로 잡혀 있기 때문에 이동을 하실때 상당히 편할수 있지만.. 자칫 처음 접하시는 분들은 변경이 안되서 의아해 하실것입니다.
이럴때는 더블클릭 을 할수록 각 부분으로 접근하며 수정을 할수 있습니다.
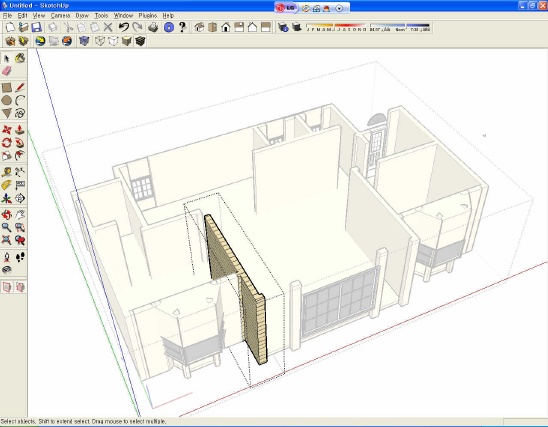  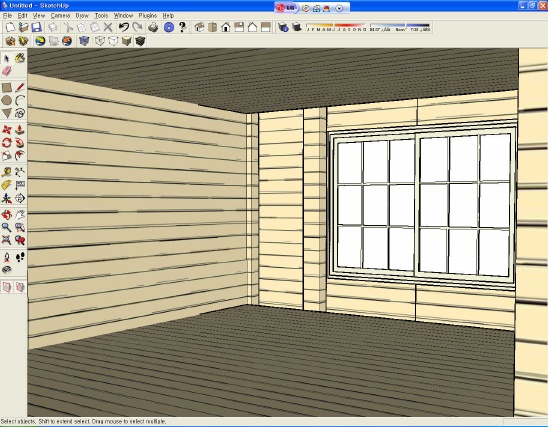
그리고 아까 내부벽체를 올린것은 차후 실내 인테리어에 사용하기 위해서 입니다. ^^ 한번에 해놓는게 좋지요~~
이렇게 하나 하나 붙혀가다보면 건물이 완성될 것입니다.
그리고 주변은... 스케치업의 가장좋은 서비스라 할수 있는!!
콤퍼넌트`~~
스케치업 상단에 윈도우바를 클릭하시면 콤퍼넌트라는 목록이 있습니다.
클릭하시면 기존에 만들어진 자료들을 지금 작업화면에 불러올수 있는데.
그냥 스케치업에 깔려있는 콤퍼넌트의 수는 매우 적지요..
하지만 스케치업 정식 홈페이지에 가시면 수많은 콤퍼넌트를 무료로 다운 받을수 있습니다.
다음과 같이 완성됩니다.
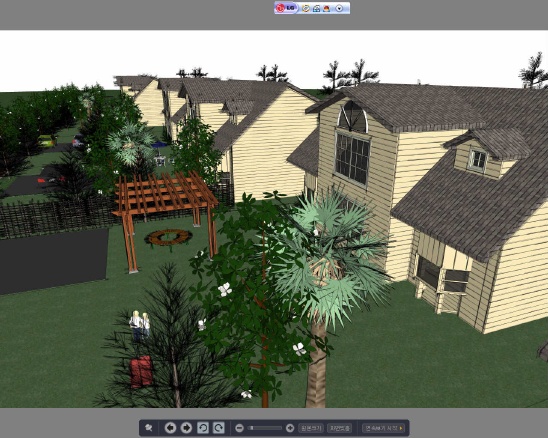
위와 같은방법을 반복해서 완성했습니다. 어딘가 모르게 칙칙하구 어둡다구요? 위에 사진은 그림자를 안넣었기 때문이죠 ^^ 스케치업 하는 후배들보면 그림자 기능이 있는지 모르는 후배들도 있더군요.. 맥스에 렌더링이 있듯 우리는 그림자를 줍시다~~~ 그리고 약간 색감의 문제는 포토샵으로 이동하여 아래와 같이. 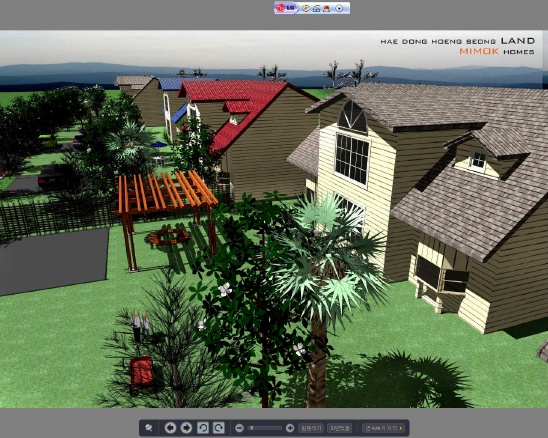 |
'Tip&etc; ... Report > com-Tip' 카테고리의 다른 글
| [스크랩] 폴더비밀번호설정 (0) | 2008.03.09 |
|---|---|
| [스크랩] 완전삭제 (0) | 2007.10.19 |
| [스크랩] 배경그림 고정시키기-태그 (0) | 2007.06.22 |
| [스크랩] 고정 배경과 전체배경 (0) | 2007.06.22 |
| [스크랩] 비밀폴더 만들기.. (0) | 2007.02.13 |